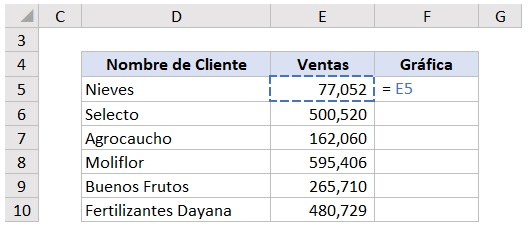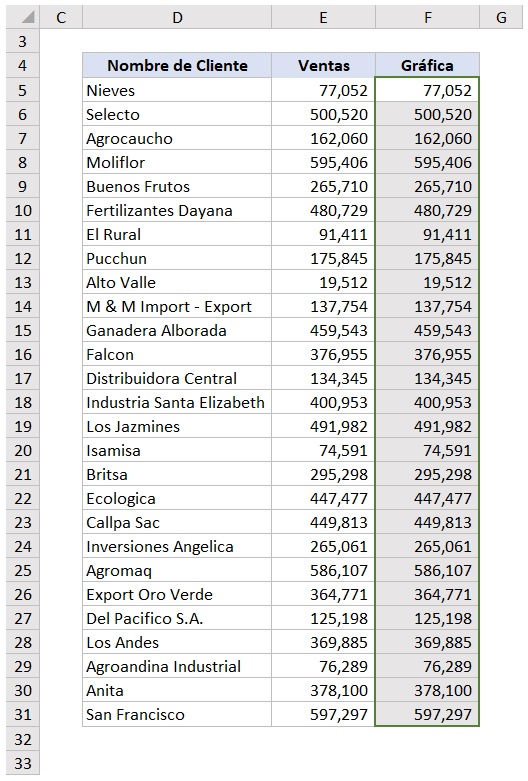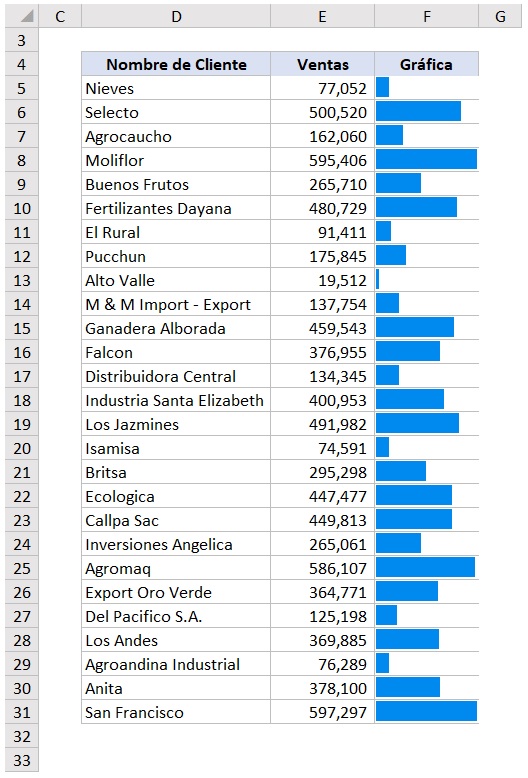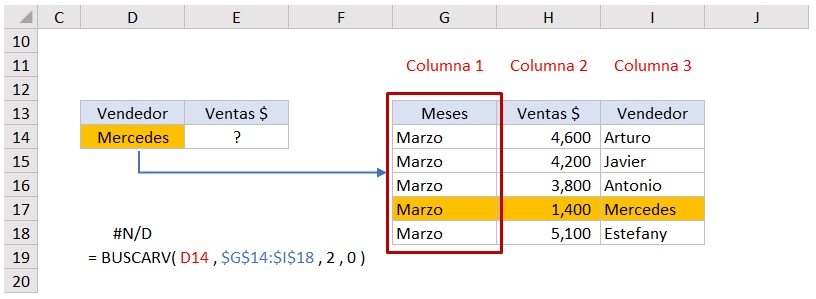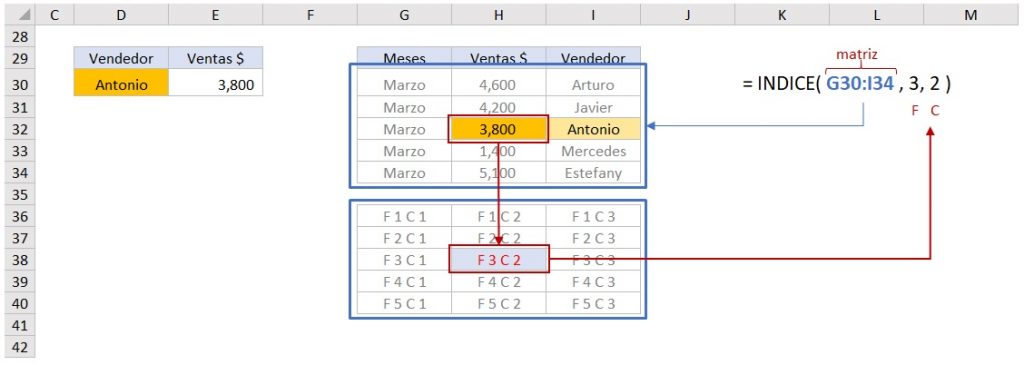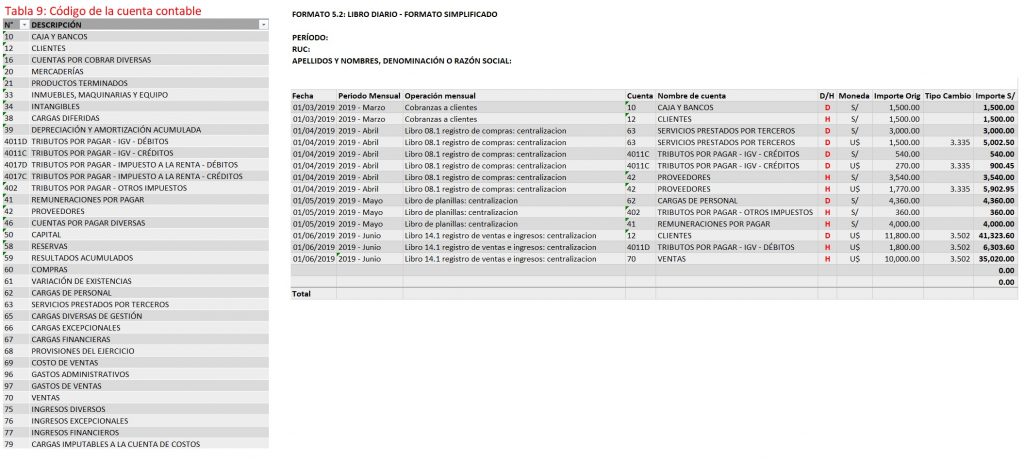Concatenar en Excel [funciones y operadores]
¿Para qué sirve CONCATENAR en Excel?
CONCATENAR en Excel es una de las opciones más importantes que tiene Excel ya que nos sirve para unir textos, números, fechas, constantes, entre otros, y que cada versión ha ido mejorando la forma de concatenar.
¿Cómo CONCATENAR en Excel?
Para concatenar en Excel disponemos actualmente de varias funciones y un operador. Antes de la versión 2016, teníamos sólo una función y un operador.
- Operador de concatenación &. Llamado ampersand o “y comercial”
- Función CONCATENAR. Tiene el mismo funcionamiento que el operador.
- Función CONCAT. Tiene un mayor alcance que la función concatenar, ya que permite seleccionar rangos, lo que no permite la función CONCATENAR. Disponible en versión Office 365 o Excel 2019.
- Función UNIRCADENAS. Tiene un mayor alcance que todas las anteriores, ya que permite incorporar separadores entre uniones. Disponible en versión Office 365 o Excel 2019
CONCATENAR en Excel usando Operador de concatenación &
Este operador es bastante sencillo de utilizar. Queremos concatenar 3 palabras. Excel, No y Convencional.
Si usáramos el ampersand = D7 & E7 & F7 el resultado sería ExcelNoConvencional, es decir, todo junto, y no es como realmente lo escribiríamos, ya que cada vez que escribimos una palabra la separamos de otra con un espacio.

Como ves en el ejemplo, se concatena el espacio entre comillas ” “, el espacio que se genera con la barra espaciadora. Por lo tanto tenemos 3 palabras y 2 espacios, 5 elementos a concatenar necesitan 4 ampersands.
CONCATENAR en Excel usando la función CONCATENAR
Nombre en inglés: CONCATENATE
Esta función no tiene ninguna diferencia de funcionamiento con el operador ampersand. La diferencia sería que el nombre de la función es más grande que el “&” pero nada más.

Aquí ya no usamos el &, como estamos usando la función, cada vez que deseamos incorporar otro elemento, usamos la coma para separar los argumentos.
CONCATENAR en Excel usando la función CONCAT
Nombre en inglés: CONCAT
Disponible en la versión de Office 365 o Excel 2019. La función CONCAT es superior a la función CONCATENAR, ya que CONCAT permite seleccionar un rango y une los elementos de ese rango sin generar un error de #¡VALOR! como sí lo genera CONCATENAR.

Pero como puedes ver en el ejemplo, si quisiéramos usar la función CONCAT y, dentro del rango de selección, NO hubiera espacios en blanco, sería lo mismo que usar el operador & o la función CONCATENAR, tendríamos que incorporar el espacio dentro de las comillas.
CONCATENAR en Excel usando la función UNIRDADENAS
Nombre en inglés: TEXTJOIN
Disponible en la versión Office 365 o Excel 2019. La función UNIRCADENAS, es una super función en comparación con las otras opciones que tenemos para concatenar, ya que nos permite incorporar un caracter para separar “palabras”.
Esta función tiene un argumento llamado delimitador donde se puede incorporar un carácter o cadena de texto, por lo que la vuelve muy útil.

En la imagen, estoy usando el espacio o el guión para realizar las separaciones de palabras.
Concatenar en Excel Ejemplos
CONCATENAR nombres y apellidos
Tenemos un nombre con sus apellidos, cada elemento en una celda, así que usaremos todas las herramientas disponibles de Excel para realizar la concatenación.

CONCATENAR números y letras
Cuando concatenamos números en una cadena de texto, es probable que necesitemos de la ayuda de la función texto para mejorar su presentación, ya que la concatenación captura el número sin formato.

CONCATENAR fechas
Como en el anterior ejemplo, la fecha en excel representa un número, al concatenarlo debemos apoyarnos en la función TEXTO para darle el formato de fecha que necesitamos, en este caso dd/mm/yyyy.

CONCATENAR celdas con separador
De hecho que la función que se más se acomoda a este ejemplo es la función UNIRCADENAS. Podemos seleccionar un rango horizontal como un rango vertical, en cualquiera de los casos funcionará.

CONCATENAR muchas celdas
Para concatenar muchas celdas debes tener en cuenta si dentro del rango que vas a seleccionar tienes celdas vacías. Mira las diferencias en la concatenación con el argumento FALSO-VERDERO de dicha función.

Autor