Validación de datos Excel [guía completa]
La herramienta Validación de Datos de Excel permite tener el control de la información que se debe ingresar a una celda.
¿Para qué sirve la herramienta Validación de Datos de Excel?
El objetivo principal de la herramienta Validación de Datos es, RESTRINGIR el ingreso de información, limitándola a una lista o a la aplicación de una fórmula, que desarrolle la restricción.
Por decir, a una celda le aplico validación de datos para restringir el ingreso de números, sólo queremos que se ingresen números enteros.
¿Dónde está la herramienta Validación de Datos de Excel?
La herramienta Validación de Datos la ubicamos en la ficha Datos, en el grupo Herramientas de Datos.
Para usar esta herramienta no es necesario desplegar la lista, donde podemos apreciar 3 comandos, siendo el primero el mismo de forma repetida.

¿Cuándo es útil la herramienta Validación de Datos de Excel?
Dado que esta herramienta limita o restringe el ingreso de información, es útil cuando desarrollamos cuadros en Excel para que otro usuario los manipule o ingrese datos, la idea es limitarlo a que el ingreso de datos sea de forma uniforme,para evitar correcciones posteriores innecesarias.
Tipos de Validación de Datos
La herramienta Validación de Datos tiene varios Opciones de Criterio de Validación, entre ellos tenemos

- Cualquier valor. No realiza ninguna validación. Esta opción se encuentra por defecto en la celda.
- Número entero. Solo permite el ingreso de números enteros.
Por ejemplo, entre 10 y 100, mayor que 200, menor que 150, entre otros.

- Decimal. Permite el ingreso de número decimales, incluida los enteros, no textos.
Por ejemplo, entre 10 y 100 pero podemos ingresar con decimales.

- Lista. Permite el ingreso de datos siempre que este en una lista predeterminada. Aquí podemos señalar un rango, digitarlo directamente o formular.
Ver Lista Despegable con INDIRECTO

- Fecha. Sólo permite el ingreso de fecha.
Por ejemplo. Fecha entre =HOY() y HOY()+30

- Hora. Sólo permite el ingreso de hora. Tener en cuenta que la hora es generalmente un número decimal.

- Longitud del texto. Permite el ingreso de una cantidad de caracteres o dígitos

- Personalizada. Permite el ingreso de información en función a una fórmula personalizada. Una fórmula personalizada es la opción mas potente de validación de datos, ya que dependerá exclusivamente de las funciones que maneje y el objetivo de su formulación.
Validación de Datos Omitir Blancos
Esta casilla de verificación está presente en todas los tipos de criterio de validación. Por defecto siempre activa pero si deseas que el usuario al momento de ingresar un dato no lo deje vacío debes desactivarlo.

Configurar Mensajes de entrada
Esta opción permite agregarle a la restricción, un mensaje que ayude al usuario saber que tipo de información debe ingresar.
Es muy útil para celdas individuales, no tanto para rangos.

Configurar Mensaje de Error
Si el usuario ingresara un dato que está fuera de las restricciones, podemos agregarle un mensaje personalizado y se mostrará cada vez que se ingrese un dato erróneo.

Validación de datos Borrar todos
Si queremos eliminar alguna restricción generada por la herramienta Validación de Datos, basta ubicarse en la celda que lo contiene e ingresar a la misma opción donde fue generada. La opción tiene un botón exclusivo para la eliminación.

Lista Desplegable usando Validación de Datos
Es la opción más usado de Validación de Datos, ya que permite seleccionar un valor sin digitarlo, ahorrando tiempo al usuario.
Tenemos 3 opciones de lista desplegable:
-
Lista desplegable independiente
Aquí seleccionamos un rango que contiene la lista que usamos que crear restricción.
Por ejemplo seleccionamos el rango D7:D11 para que nos restringir el ingreso de sólo los 5 primeros días de la semana.

-
Lista desplegable incrustada
Los datos se digitan dentro de la casilla. No digitar con comillas ni usar el símbolo = (igual)
Por ejemplo digitamos los 5 primeros días de la semana.

-
Lista desplegable dependiente
Aquí el resultado de la lista depende del contenido de una celda. Regularmente se usa la función INDIRECTO en estos casos. Puede aplicar otras funciones sin duda, dependerá de su objetivo.
Por ejemplo. Seleccionamos una de dos lista, depende del contenido de la celda H7.
= SI ( $H$7 = “Semestre 1” , $D$6:$D$11 , $F$6:$F$11 )

Rodear con un Círculo Datos No Válidos
Muchas veces, primero tenemos los datos luego aplicamos Validación de Datos son dichos datos. La idea es detectar lo que muchas veces de forma visual puede ser complicado.

Ubicar celdas con Validación de Datos
Para ubicar o seleccionar celdas que contengan restricciones usaremos la herramienta de Selección Especial.
Presionar la tecla F5 y luego clic en el botón Especial.

Copiar y Pegar Validación de Datos a otra celda
Es probable que algunas circunstancias necesitemos copiar sólo la validación de datos aplicada a un celda o un rango de celdas.
La herramienta Pegado Especial nos ayuda con ese propósito.

Validación de Datos en Excel Ejemplos
Validación de Datos para número de RUC
Validar el rango D8:D12 para digitar números tributarios.

Validación de Datos para código de almacén
Validar el rango D8:D12 para que permita ingresar un código de almacén que tenga 8 caracteres, los dos primeros AR y el resto que sean números.
= Y ( LARGO ( D8 ) = 8 , IZQUIERDA( D8 , 2 ) = “AR” , ESNUMERO ( VALOR ( EXTRAE ( D8 , 3 , 5 ) ) ) )

Validación de datos para fechas del mes
Validar el rango D8:D12 para digitar fechas de hoy hasta fin de mes.

Validación de datos para Valores Unicos
Validar el rango D8:D12 para digitar sólo valores únicos.

Validación de datos para digitar páginas web
Validar el rango D8:D12 para digitar sólo páginas web.

Validación de datos para digitar números que no contengan unidades
Validar el rango D8:D12 para digitar sólo números que no contengan unidades.

Autor
MOS Expert CPC Martín Cruz


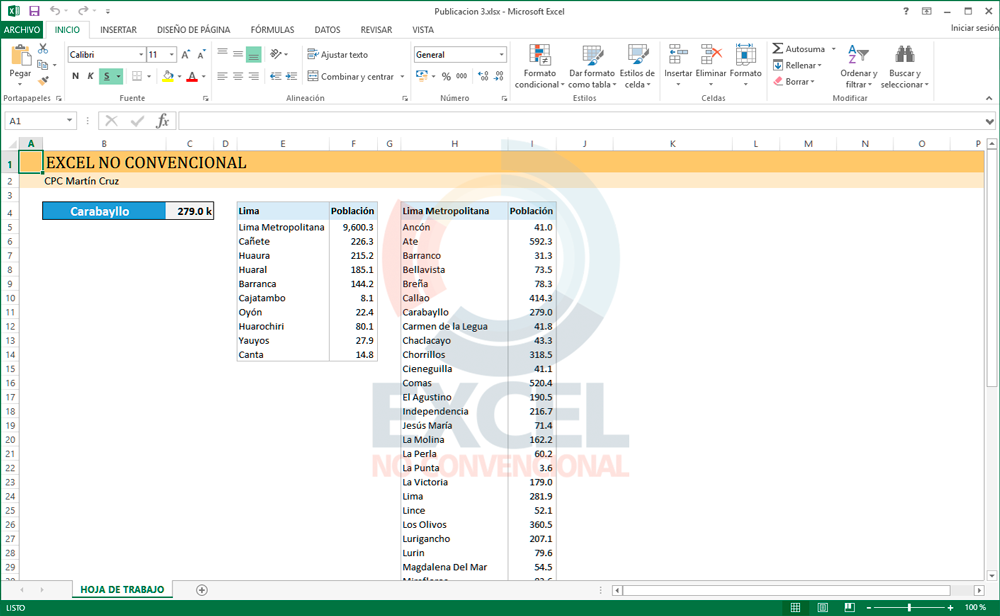












Comments (1)
Deberias publicar muchos mas webs como esta. Gracias, Un saludo