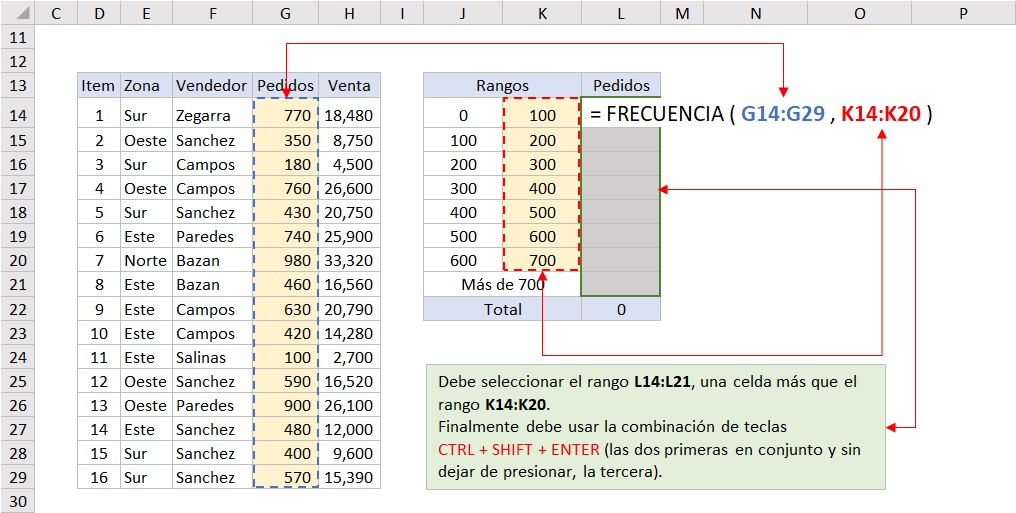Extraer datos en Excel es una de las actividades más comunes que se hace en Excel, fuera de las actividades de búsqueda.
Extraer datos en Excel
Para la extracción de datos tenemos disponibles 3 funciones que pertenecen a la categoría de funciones de texto, las cuales son:
- Izquierda (LEFT en inglés)
- Derecha (RIGHT en inglés)
- Extrae (MID en inglés)
IZQUIERDA se encarga de extraer datos desde la posición izquierda inicial de una cadena de texto.
DERECHA se encarga de extraer datos desde la posición derecha de una cadena de texto, cuya último caracter de una palabra, para la funcion DERECHA representa el primero.
EXTRAE tiene una actividad similar a la funcion IZQUIERDA, ya que extrae caracteres desde la posición izquierda de la cadena de texto, pero con una diferencia, que la funcion EXTRAE permite definir cuál es la posición inicial desde donde comenzará la extracción, a diferencia de la funcion IZQUIERDA que inicia la extracción, SI o SI, desde el primer caracter de la izquierda.
Dicho todo esto, veamos como funciona.
¿Cómo extraer datos en Excel?
Por decir tenemos una cadena de texto de 3 palabras unidas por espacios entre ellas.
Primera situación
Nuestro primer objetivo es extraer la palabra EJERCICIO y como la palabra se encuentra al inicio de la cadena de texto, usaremos la funcion IZQUIERDA. Como se muestra la imagen, la funcion IZQUIERDA requiere 2 argumentos, el primero sería de donde se va a extraer y el segundo que cantidad de caracteres va a extraer.
Allí vemos que la palabra EJERCICIO está compuesta de 9 caracteres, por lo que para la extracción usaremos
= IZQUIERDA (D4 , 9)

Segunda situación
Nuestro segundo objetivo, es extraer la palabra TEXTO y como esta palabra se encuentra al final de la cadena de texto, usaremos la funcion DERECHA.
Tal como se muestra en la imagen, la funcion DERECHA, al igual que la anterior funcion, requiere 2 argumentos, el primero sería la ubicación de donde extraerá y el segundo cuantos caracteres extraerá.
Allí vemos que la palabra TEXTO está compuesta de 5 caracteres, por lo que para la extracción usaremos
=DERECHA( D7 , 5 ).
Los 5 caracteres son contados de derecha a izquierda, tal como lo indica la marca en la imagen.
Tercera situación
Finalmente, nuestro tercer objetivo es extraer la palabra FUNCIONES y diferencia de los objetivos anteriores, esta palabra se encuentra en el centro de la cadena de texto, ninguna de las dos funciones anteriores podrá resolver este ejercicio.
Pero, como indique anteriormente, tenemos disponible la funcion EXTRAE, que nos permite definir un punto de extracción y una cantidad de caracteres a partir de ese punto.
Como se puede ver en la imagen, toda la cadena de texto tiene 25 caracteres y se cuentan inclusive los espacios en blanco.
La palabra FUNCIONES inicia en la posición 11 de toda la cadena de texto y tiene un total de 9 caracteres, desde ese punto.
Así pues, utilizaremos
= EXTRAE (D10 , 11 , 9 ) para extraer la palabra FUNCIONES.
Como vemos en los ejemplos, todas estas funciones de extracción, requieren una cantidad de caracteres o una posición, para poder extraer, por lo que si quisiéramos dinamizar el cálculo tendríamos que acudir a otras funciones que calculen dichos números y no realizarlo de manera visual.
Calculando posiciones y cantidad de caracteres
Extraer datos en Excel necesita el anidamiento de funciones para darle dinamismo al cálculo.
Para esta situación tenemos disponible las siguientes funciones:
- funcion LARGO (LEN en ingles)
- funcion HALLAR ( SEARCH en inglés)
La funcion LARGO determina la cantidad de caracteres que tiene una cadena de texto. Por decir, si la cadena de texto es “lunes”, la funcion LARGO nos dará como resultado 5, que indica 5 caracteres.
La funcion HALLAR, determina la posición de un caracter o cadena de texto, dentro de otra cadena de texto. Por decir, podríamos querer determinar la posición de la letra “t” dentro de “martes” en la celda A1, diríamos entonces =HALLAR( “t”, A1 , 1 ) y obtendríamos como resultado el número 4, que sería la posición de esa letra dentro de la cadena de texto.
Ahora pasemos a lo nuestro.
Veamos como calcularemos el número 9 que la función IZQUIERDA necesita.
En principio tenemos que definir la posición de un caracter común, separador de las palabras, en ese caso, el espacio.
Como usar la funcion HALLAR
Si vemos la imagen, el primer espacio se ubica en la posición 10 de la cadena de texto, por lo que utilizaremos la función HALLAR para determinar ese número para luego del resultado restarle 1 y así llegaremos al número 9 que necesita IZQUIERDA.
= HALLAR (” “, D19 , 1 ) – 1
Hallar el espacio dentro de la celda D19 desde la posición 1. Resultado 9

Ahora veamos como sería para la funcion DERECHA, necesitamos calcular el número 5 que necesita la funcion para extraer la palabra TEXTO.
Como funciona la funcion LARGO
Bueno aquí realizaremos debemos realizar una operación matemática. Vamos a restar la cantidad de caracteres que tiene la cadena de texto que en total son 25 para luego restarle la posición del segundo espacio, el cual se encuentra en la posición 20 de la cadena de texto.
= LARGO (D24)
Largo de D24 determina la cantidad de caracteres de la cadena de texto
= HALLAR (” ” , D24 , HALLAR (” “, D24 , 1) + 1)
Esta sería una versión anidada de la funcion HALLAR, de esta forma calcularíamos la posición del segundo espacio.
Hacemos la resta de ambos resultados y obtendremos el número 5.
Ahora veamos el último.
Con la función EXTRAE tenemos que pensar en sus dos argumentos, posición 11 y número de caracteres 9.
La posición 11 lo hallaremos con la funcion HALLAR,que ya hemos usado antes, para calcular la posición del primer espacio.
= HALLAR (” “, D29 , 1 )
Esta fórmula calculará la posición del primer espacio.
Veamos ahora el número de caracteres.
Usaremos el hallar anidado, que usamos anteriormente
= HALLAR (” ” , D29 , HALLAR (” “, D29 , 1) + 1)
Aquí calcularíamos la posición del segundo espacio.
En términos lógicos estamos haciendo lo siguiente:
= EXTRAE (D29 , pos. primer espacio + 1 (11) , pos. segundo espacio (20) menos pos. primer espacio (11) )
Listo, como verás una práctica bastante usada es el anidamiento de funciones, y no es exclusiva de la funcion SI.
Artículos relacionados
Como calcular el tiempo entre dos fechas
MOS Expert CPC Martín Cruz