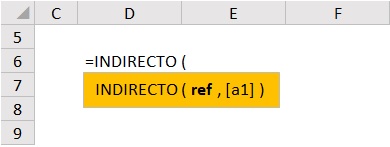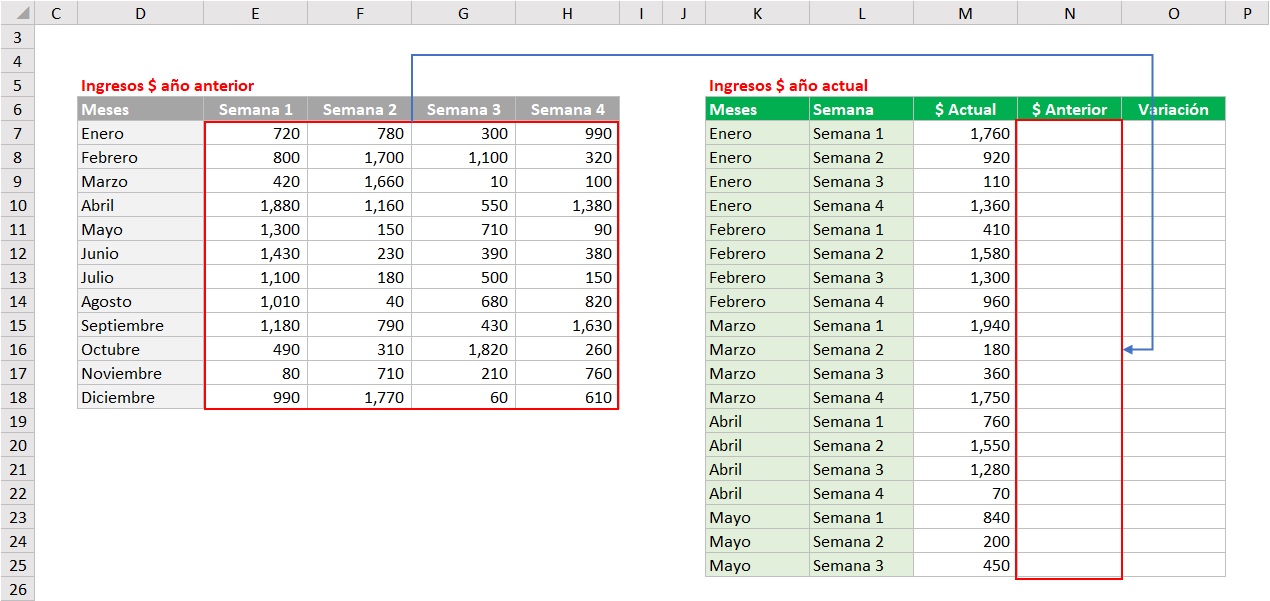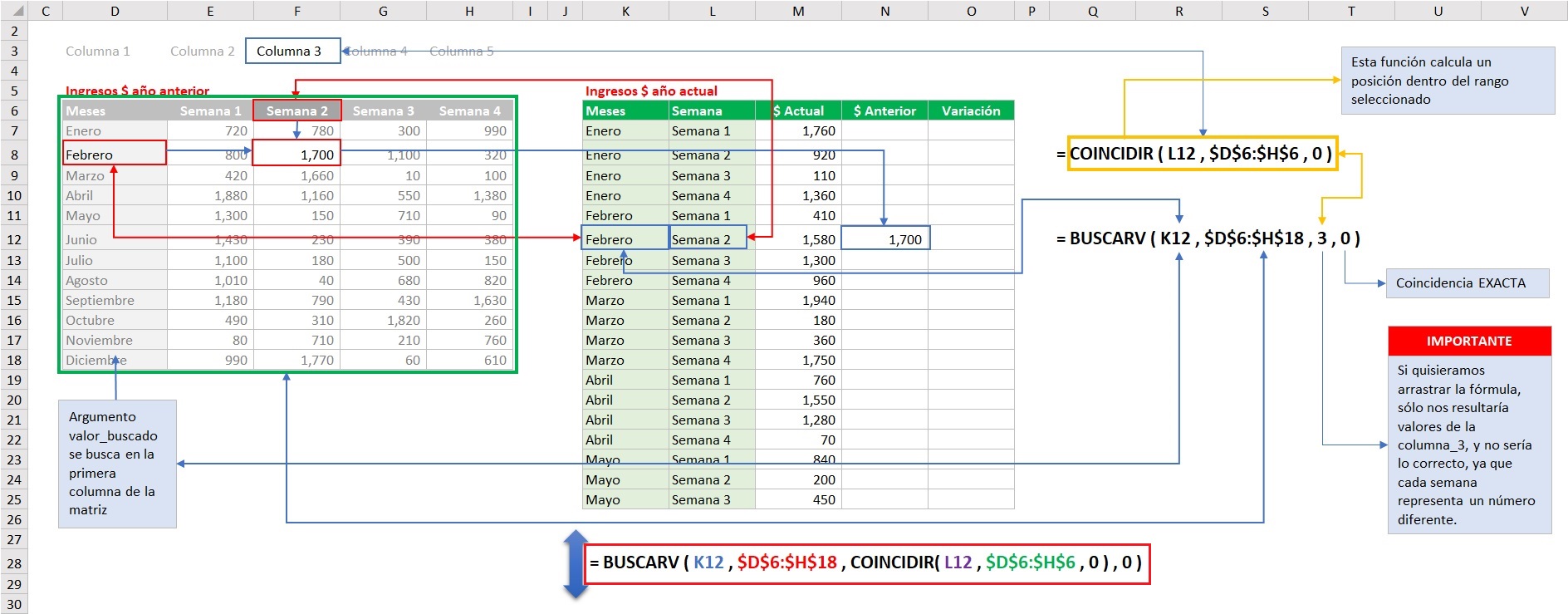Buscando datos en Excel – Inicial Experto
¿Porqué un taller de búsqueda de datos?
La mayoría de personas a nivel empresarial deben conocer el manejo de funciones de búsqueda. No conocer su manejo los pone en una posición muy básica en el manejo de Excel.
En ese sentido, BUSCANDO DATOS EN EXCEL es un taller que ofrece los detalles de dos funciones de tratamiento básico e intermedio de Excel, pero llevadas a un nivel Experto, para afrontar cualquier situación o caso empresarial.
La función BUSCARV y la función BUSCARH, tienen la misma cantidad de argumentos y la diferencia entre ambas es que una realiza una búsqueda vertical y la otra, una búsqueda horizontal.
Por lo tanto, el taller tratará sus 3 principales argumentos, pero hará un profundización en el argumento de aproximación, para que el participante tenga una herramienta adicional y sobre todo eficiente, para solucionar problemas que se presentan en las empresas.
Buscando datos en Excel Inicial: Contenido 12 horas
VALOR BUSCADO
• Sin usar celda de apoyo
• Usando celda de apoyo
• Usando comodines
• Corrigiendo el valor_buscado_(1)
• Corrigiendo el valor_buscado_(2)
• Valores repetidos
• Aproximación de números
• Aproximación de fechas
• Aproximación de texto_(1)
• Aproximación de texto_(2)_avanzado
INDICADOR DE COLUMNA / FILA
• Columna o fila fija
• Columna o fila calculada_usando celda de apoyo (1)
• Columna o fila calculada_sin usar celda de apoyo (1)
• Columna o fila calculada_usando celda de apoyo (2)
• Columna o fila calculada_sin usar celda de apoyo (2)
• Columna o fila calculada_usando celda de apoyo caso especial (1)
• Columna o fila calculada_usando celda de apoyo caso especial (2)
MATRIZ BUSCAR EN
• Matriz sin celdas de apoyo
• Buscando en dos matrices
• Buscando en más de dos matrices
• Buscando en más de dos matrices_corrección manual
• Buscando en más de dos matrices_corrección formulada
• Matriz en reversa
Expositor: